Langkah langkah instalasi wordpress cms di server local XAMPP.
-
Extract File Wordpress yang telah didownload dan Copy atau pindahkan ke folder XAMPP/htdocs.

-
Buka browser dan ketikkan URL http://localhost/wordpress/ dan Pilih Create a Configuration File.

-
Kemudian pilih bahasa sesuai kebutuhan

-
Pilih ayo! .untuk melanjutkan

-
Isi form dengan ketentuan seperti ini:
Database Name: wordpress
User Name: root
Password: (kosongkan saja)
Database Host: localhost
Table Prefix: wp_
atau bisa lihat gambar dibawah ini:
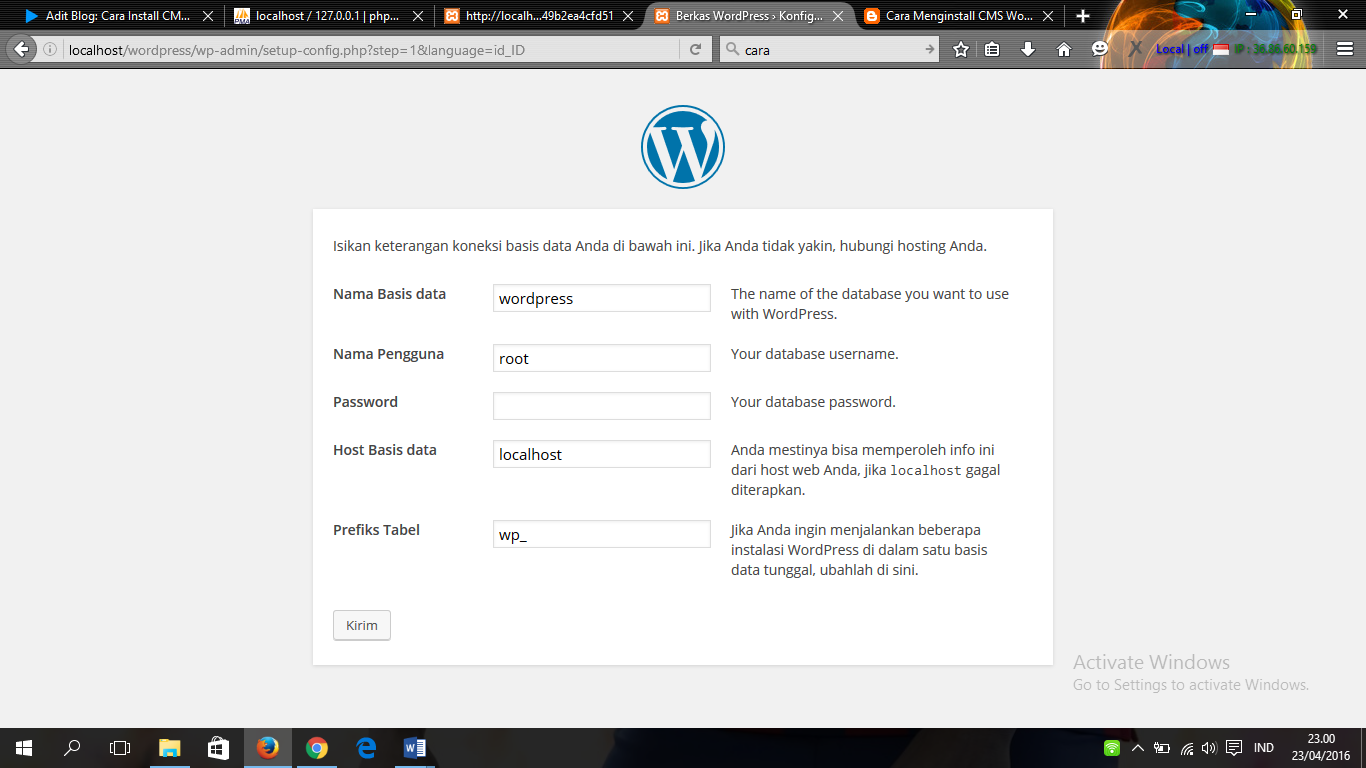
-
Pilih jalankan install, Isi form informasi yang dibutuhkan, contoh seperti gambar dibawah ini:

-
Dan jangan lupa buat usename & password yang sekirannya mudah diingat oleh anda

-
Install wordpress, dan coba pilih Login

-
Sekarang anda login dengan Username dan password yang tadi telah anda buat .

-
Selesai, jika ingin login wordpress di localhost komputer anda tinggal masuk dengan URL http://localhost/wordpress/wp-login.php pada browser.

-
Bila ingin melihat tampilan website nya tinggal masuk di localhost\wordpress maka akan muncul tmpilan di bawah ini
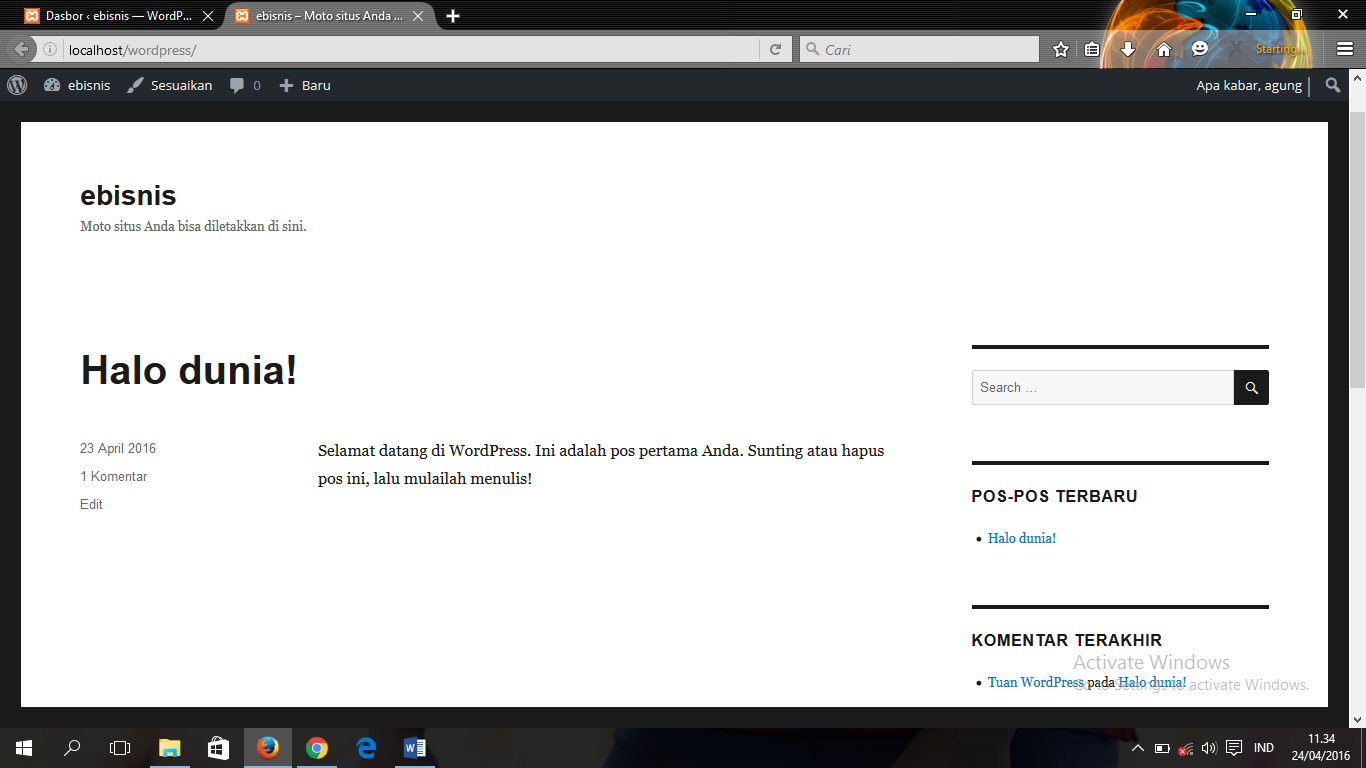
Cara sesuaikan situs .
Pilih menu sesuaikan yang tertera di menu dashboard tadi. Maka akan muncul tampilan seperti dibawah ini
 Disitu kita bisa sesuaikan situs kita . contohnya identitas
Disitu kita bisa sesuaikan situs kita . contohnya identitas
 Dan juga latar belakang bisa di sesuaikan
Dan juga latar belakang bisa di sesuaikan

Kita juga bisa menambahkan widget sesuai selera

Kita juga bisa mengganti tema
 Dan ini hasil sesuaian yang tadi dilakukan
Dan ini hasil sesuaian yang tadi dilakukan
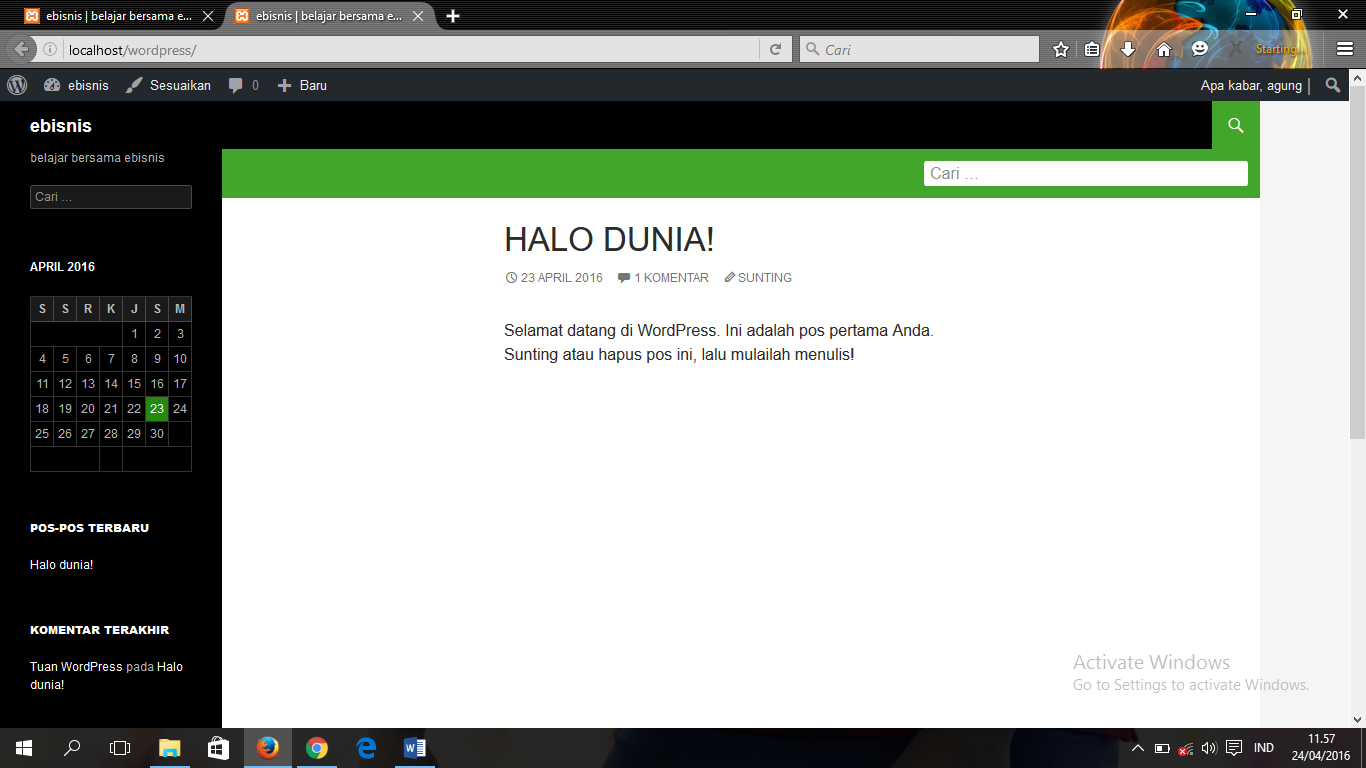
Extract File Wordpress yang telah didownload dan Copy atau pindahkan ke folder XAMPP/htdocs.
Buka browser dan ketikkan URL http://localhost/wordpress/ dan Pilih Create a Configuration File.
Kemudian pilih bahasa sesuai kebutuhan
Pilih ayo! .untuk melanjutkan
Isi form dengan ketentuan seperti ini:
Database Name: wordpress
User Name: root
Password: (kosongkan saja)
Database Host: localhost
Table Prefix: wp_
atau bisa lihat gambar dibawah ini:
Database Name: wordpress
User Name: root
Password: (kosongkan saja)
Database Host: localhost
Table Prefix: wp_
atau bisa lihat gambar dibawah ini:
Pilih jalankan install, Isi form informasi yang dibutuhkan, contoh seperti gambar dibawah ini:
Dan jangan lupa buat usename & password yang sekirannya mudah diingat oleh anda
Install wordpress, dan coba pilih Login
Sekarang anda login dengan Username dan password yang tadi telah anda buat .
Selesai, jika ingin login wordpress di localhost komputer anda tinggal masuk dengan URL http://localhost/wordpress/wp-login.php pada browser.
Bila ingin melihat tampilan website nya tinggal masuk di localhost\wordpress maka akan muncul tmpilan di bawah ini
ConversionConversion EmoticonEmoticon